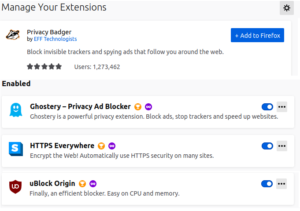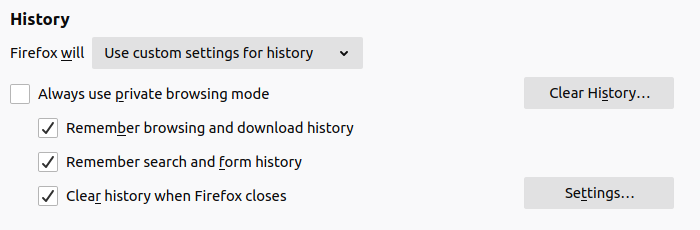![]() Brave is a relatively new Web Browser that is available for Windows, Linux, Android and Mac. The developers of Brave are Brendan Eich, former CEO of Firefox, and his team. Their slogan is
Brave is a relatively new Web Browser that is available for Windows, Linux, Android and Mac. The developers of Brave are Brendan Eich, former CEO of Firefox, and his team. Their slogan is
“You deserve a better Internet – So we reimagined what a browser should be”.
Well, that is true to a certain extent, and in some aspects not quite.
Brave is based on Google Chrome (which IMHO does not respect the user’s privacy), and has made quite a few changes to make it more secure.
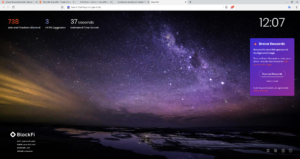
This is how Brave greets you.
Let’s take a look at the Pros and Cons:
Pros:
- HTTPS enforcing enabled by default
- Brave clear history, cookies etc. when you close it, but only if you configure it explicitly.
- its has an integrated Ad blocker and claims that pages load (3 to 6 times) faster due to this, this may be true, I didn’t check, it depends a lot on the number of ads on a given page.
- If you select a Private Window, it uses the Tor network to hide your IP address
- sites that do not work with Firefox, only with Chrome, will (usually) work in Brave
Cons:
- customized Ads are Brave’s business model, but it seems paradoxical that a browser first blocks Ads and then presents you with its own, customized ads. Some are over the Moon about this system, while others remain skeptical.
- this may be a minor glitch, but it didn’t clear my history on exit although I had selected it
- is it faster than Firefox with an adblocker extension? not 3 to 6 times faster at least.
- if you register your Passwords in Brave, it does not propose to set a master password like Firefox does.
To be fair, with Firefox, you have to make more changes and add extensions to get a more secure browser. In Brave, most of these features are enabled by default.
Brave is definitely worth a try if you are looking for a (more) secure Web Browser!!
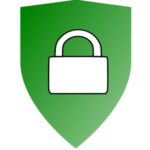
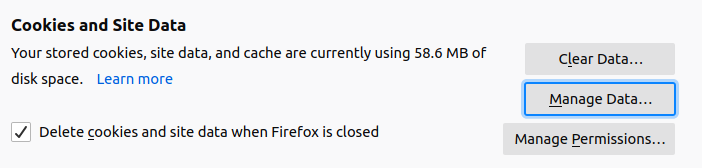 to select “Delete cookies and site data when Firefox is closed”.
to select “Delete cookies and site data when Firefox is closed”.